Is Lightroom good for beginners?
Adobe Lightroom is a handy tool for content creators who want to edit photos. But is it suitable for beginners? Let’s find out.

Adobe Lightroom is a handy cloud-based tool for content creators who want to edit photos. But is it suitable for beginners? Let’s find out.
Is Lightroom or Photoshop better for beginners?
Adobe is a big deal in the photo editing world. One of its most popular products, Photoshop, is often cited whenever you have to do anything to an image.
‘Just Photoshop it.’ ‘That’s been Photoshopped!’ ‘Uh oh, they forgot to Photoshop their arm.’ You get the idea.
However, Photoshop isn’t the be-all and end-all of photo editing. If you’re starting out, Adobe Lightroom is probably the better choice. Photoshop is used for so much, whereas Lightroom is exclusively built to edit, sort and export photos. All the main editing tools are presented in a simple column, the workflow is super smooth, and it allows image management without the need for Adobe Bridge.
Photoshop is an incredible tool that works wonders, but it takes time. You need to put the hours in. If you’re a beginner and want to learn how to edit photos, Lightroom’s the way to go. Now let’s look at how to use Lightroom.

How to use Lightroom – get started
One of the advantages of Lightroom is its ease. As long as you have a basic understanding of what you want to do to your images, you should be able to find the solution. Here’s how to get started.
- Head to Adobe’s site and start the free trial. You get seven days of full access, and for just $9.99 per month, you can snag a Creative Cloud bundle that includes Lightroom and Photoshop.
- Lightroom is cloud-based, so you don’t need to download any software to your desktop. Sign in when prompted and you’re ready to go!
How to use the Lightroom app for free
While the desktop version is paid-for, a free version is available on mobile. You can download it on iOS or Android, where you’ll find presets, capture, organization and sharing features, and most of the editing tools. However, you need to upgrade to a paid Creative Cloud plan if you want all the extras like raw editing, Premium Presets, Healing Brush and more.

How to use Lightroom to organize photos
Lightroom is a favorite for photographers new and old because it makes organization easier than microwave meals. Here’s how.
- Stars: You can use a 1-5 star rating for photos, meaning you can prioritize by order of greatness. Naturally, all yours will be 5 stars. To assign a star rating, just tap the corresponding star number on your keyboard.
- Flags: These are ‘Reject’ and ‘Pick’ labels, which are basically code for ‘Bad’ and ‘Good.’ If you flag photos with ‘Reject,’ you’ll know to delete them later; if they’re flagged as ‘Pick,’ you’ll know which images you plan to use without having to memorize them. Use the ‘X’ on your keyboard to reject and the ‘P’ to pick.
- Color labels: This is another neat way to group images. For example, your beach photography could be grouped under a blue color label, while your New Year’s photos might be assigned red. It’s a nice method to sort things out, and all you have to do is tap 6, 7, 8 or 9 on your keyboard.
- Keywords: Lightroom automatically adds keywords to your photos, making them easier to search for. However, if you want to add something specific – for example, a person’s name – then that’s no trouble. Just load up your photo, head to the ‘Library’ module, click ‘Keywording,’ then type in your keywords (separated by commas if there are several.)
- Filter Bar: Use this to find needles in haystacks. The more variables you label your photos with, the easier they are to find. The Filter Bar is a thin, gray line at the top of the screen. If you can't find it, stay at the top of the screen, then click ‘View’ and ‘Show Filter Bar.’
- Collections: This operates similarly to the file organization on desktop. However, Collections only exist in Lightroom’s Cloud storage, meaning the same photo can be added to multiple folders without causing a headache or taking up more space than needed.

How do I use Lightroom to edit photos?
Lightroom packs a whole host of editing tools and effects. Here’s how to use a few of the most popular.
How to use Healing Brush in Lightroom
The Healing Brush is a nifty tool that helps you retouch little imperfections in your photos. Just click on a dust spot, and Lightroom will automatically choose a nearby area to ‘heal’ that spot.
The Lightroom Healing Brush also lets you remove small items that dirty up your photo, like a piece of litter on the street or an ugly road sign in a scenic shot. It achieves this via two modes.
- Heal mode: This hides content by blending detail and color from a sampled area with the brightness of the affected area.
- Clone mode: This copies sampled pixels to the area you’re trying to fix. If you can’t get what you want with Heal mode, try switching to Clone.
How to use masking in Lightroom
Masking lets you preserve a certain part of an image while making changes to the rest. If you want to use masking in Lightroom, you just need to hit the ‘Masking’ tab in the right-hand toolbar. From here, you can perform a range of fancy tricks, including:
- Select subject
- Select sky
- Brush
- Color range
- Linear gradient
- Radial gradient
- Luminance range
- Depth range
If Lightroom doesn’t quite catch the object you want to mask, you can create your own mask manually.

How to use Lightroom presets
Not everyone has the time to create incredible effects from scratch, and that’s fine. Neither do we.
That’s why Lightroom’s presets are so handy. They apply an instant effect to your image in one click. You can even find them for free – check out these adorable pet photo presets. How could you say no?
Assuming you’re a Creative Cloud subscriber, you’ll have access to the Premium Presets catalog. You can even choose Lightroom’s Recommended Presets, which use AI technology to match your photo with a specific preset.
If that doesn’t satisfy you, there’s always the option to look further afield. You can download presets from third parties and import them into Lightroom.
Lightroom is a clean, simple program that helps make your photos look as good as they deserve. If you’re using the program to create slideshows, documentaries or something else that ducks in and out of still images, you probably need a soundtrack. Let us handle that.
At Epidemic Sound, we have a catalog of more than 40,000 tracks and 90,000 sound effects. A subscription grants you a direct license to all our tracks, worry-free.
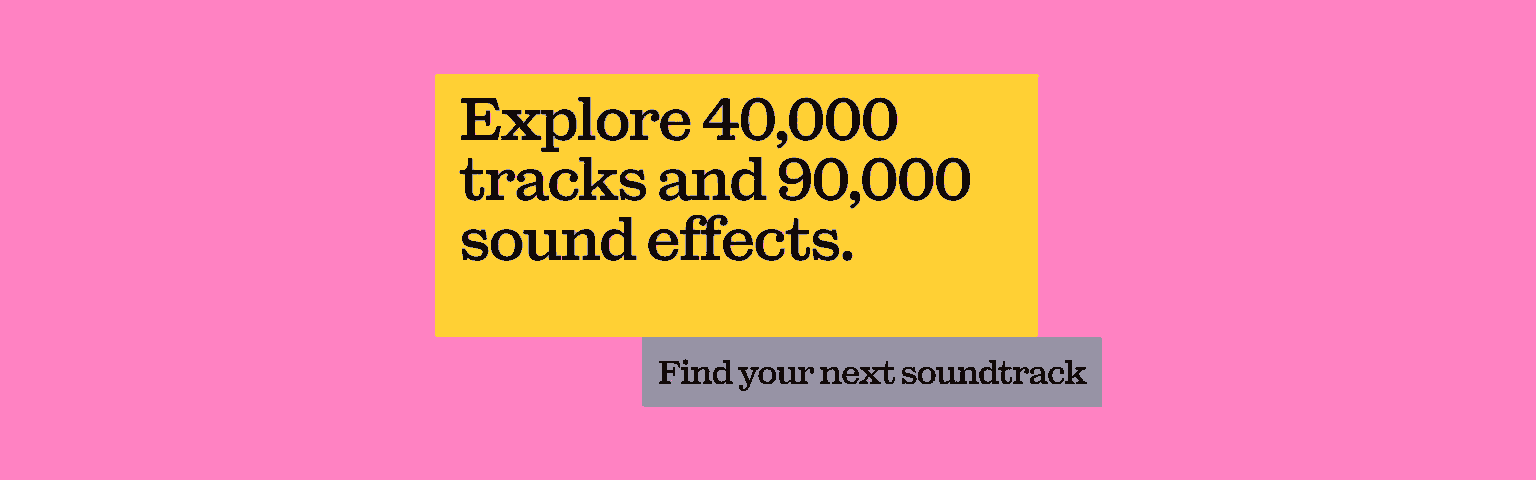
Are you a video editor or filmmaker? Whether you’re an absolute master or just a beginner, discover what Epidemic Sound has to offer in our Epidemic Sound for Filmmaking page. Oh, and if you’re looking for some music for video editing, check out our dedicated page.
Related posts:

