How to remove text from video like a boss
Need to remove text from video? Learn how to do it, why some people choose to do so, and any moral and legal tie-ups you might encounter.
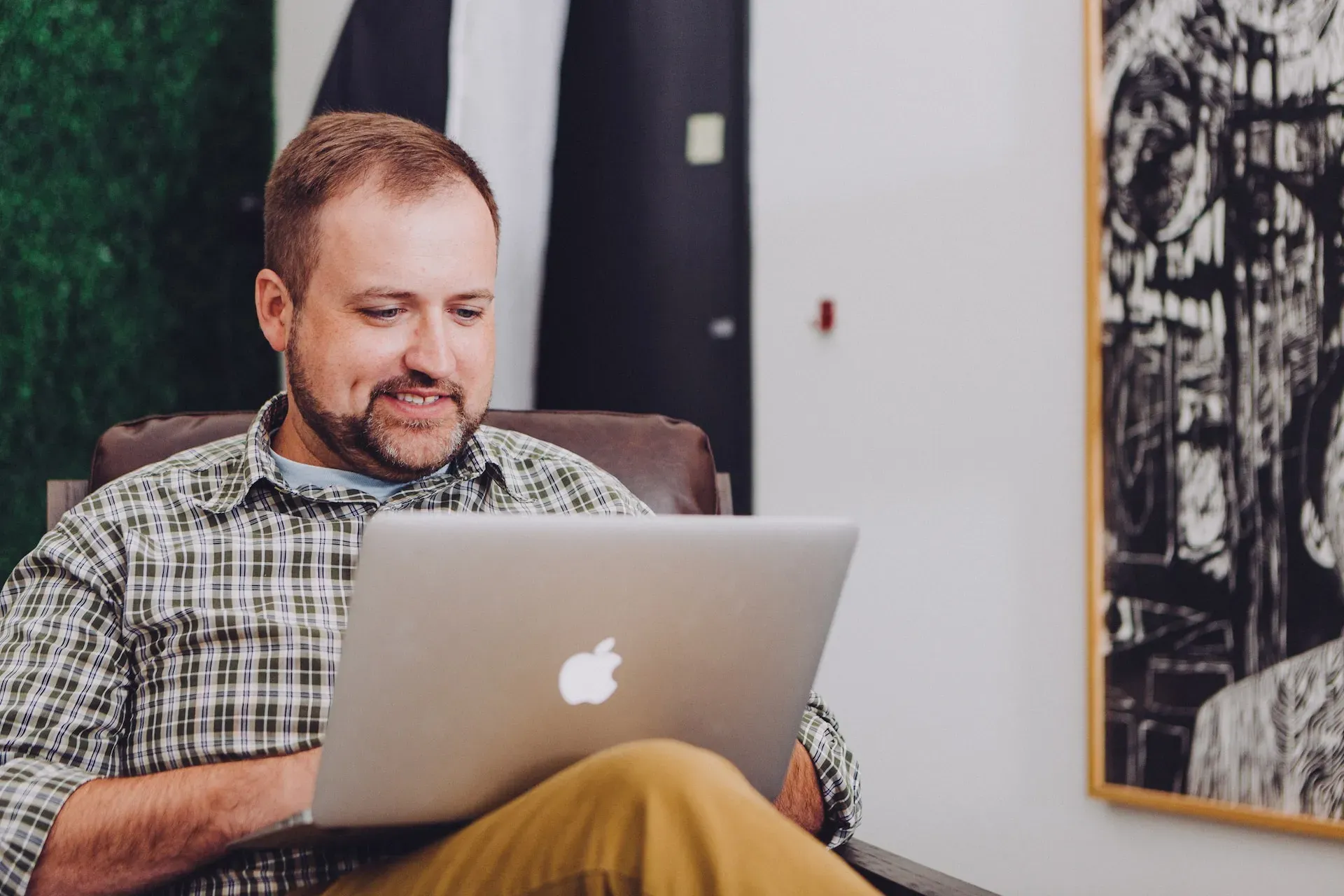
Captions, subtitles, and lower thirds are all great ways of using text to enhance video content. But what if you want to get rid of them? Can you, and could you get in trouble for doing so?
Today, we’ll cover:
- Can you remove text from a video?
- How do you remove captions from a video?
- How to remove captions from video in Adobe Premiere Pro
- How to remove captions from video in CapCut
- How do you remove text from a video?
- How to remove text from video with Media.io
- How to remove text from video with HitPaw Watermark Remover
- How to remove text from video with FlexClip
- How to remove text from video with GhostCut
- How do you remove text from a video without blurring it?
- Is it OK to remove text from video?
Can you remove text from a video?
Yes, you can remove text from video. In a world full of green screen and CGI, adding and removing words from the bottom of a screen is common practice.
The most obvious example of text being removed or altered is for TV and movies. Depending on which territories a show or film is broadcast in, it may need subtitles. These change depending on the country and native language. For example, a Swedish-language movie doesn’t need subtitles in Sweden, but will require them in France.

These edits happen in post-production, resulting in numerous versions of the content, each with a different set of subtitles. These localized files are then shown in their respective markets.
If you’re reading this, you’re probably not a massive movie studio outsourcing subtitle edits. Perhaps you’re working on a video project for your client, or you’re a solo content creator sprucing up your own material. Just how do you remove text from a video file? It depends. Let’s take a look at some of the options.
How do you remove captions from a video?
If your video file is captioned, those words should be saved as a separate part of the video file. So, when you load it into your video editing software, you’ll probably have the chance to remove them. Here are a couple of software that’ll do the job nicely.
How to remove captions from video in Adobe Premiere Pro
So, your Adobe Premiere Pro project has come loaded with captions. Want to get rid of them? Let’s do that now.

- Load your project in Premiere Pro. As well as a video component, there should be a separate audio track on your project timeline. Give it a right-click.
- Search for ‘IGNORE TRANSCRIPT’ in the context menu. Once you click that, the captions for that specific audio clip should disappear. If your project involves multiple clips, you’ll need to repeat this process.
How to remove captions from video in CapCut
Eager to learn how to delete text from video in CapCut? Let’s go through it now.
- Load your project in CapCut. If captions were included in the file, they should sit in a separate audio track on your project timeline, underneath the video.
- Scroll though the captions and delete as appropriate. If you want to delete all of the captions, just select the ‘Batch edit’ option. You can also edit captions at this stage, too.
Need some music to complete your edit? No worries. We've got over 50,000 tracks and 200,000 unique sound effects and variations, covering pretty much any genre you can name. Check out the catalog below and level up your content today.

How do you remove text from a video?
If subtitles have been added to a raw video file, rather than as an extension like you'd do with captions, they can prove difficult to remove. However, it is possible, thanks to a number of software and programs. Let's dig into some of the programs that'll suit your needs.
How to remove text from video with Media.io
Media.io is an online- and desktop-based video editor that uses generative AI tools to polish your footage. You can use Media.io to delete, replace, and crop subtitles, plus more features than you can shake a stick at. You can trial it for free, but to flex more muscle, you’ll have to pay a monthly fee of $19.99. It’s available for Windows, Mac, and Linux.

Here’s how to remove text from video with Media.io.
- Once you’ve downloaded Media.io, open the software. Head to the ‘Toolbox’ menu, then click ‘Watermark Editor.’
- Click ‘Add Files’ and select the video you’d like to edit. Alternatively, you can drag-and-drop the file.
- Click ‘Select Area.’ This lets you choose the area where the text appears throughout the video — crop or highlight the area using the ‘lasso’ tool.
- Hit the ‘Preview’ button to see how your text-less video looks. If it looks good, deselect ‘Preview.’
- Click ‘File Location’ and choose where you’d like to export your video. Finally, tap ‘Remove Watermark,’ and you’ve successfully removed text from video with Media.io. Boom.
How to remove text from video with HitPaw Watermark Remover
Like Media.io, HitPaw’s shtick relies on being ‘AI-powered.’ The full version can be licensed monthly or yearly, but you can buy it for life if you have $109.99 to spare.
However, HitPaw offers a cheaper, dedicated watermark remover, which you can use to scrub out unwanted text. The full version of HitPaw is available for Mac and Windows.

Here’s how to remove text from video with HitPaw Watermark Remover.
- Once you’ve installed HitPaw Watermark Remover, open the software. Click the central button, or drag your video file to open the video you’d like to edit.
- Drag your cursor over the text you’d like to remove, then click ‘Remove Now.’
- Once you’ve removed the text, tap ‘Export Now’ to save the new version to your device.
How to remove text from video with FlexClip
FlexClip is an online video editing tool. Like the previous two entries, it boasts AI capabilities. It’s available on a limited free plan, or with a monthly, $19.99 price tag for the whole thing. Let’s check out how to remove text from video with FlexClip.
- Head to the FlexClip editor in your browser, then click ‘Create a Video.’ Select ‘Import Media’ to open the video file you’d like to edit.
- Select the ‘Elements’ option, then choose the shape that best suits your text. Drag it over your text, and once you’re happy with the placement, click the ‘Save’ button. You can then preview and adjust your video, and hit ‘Export’ if you’re ready to save it as a new video file.

How to remove text from video with GhostCut
GhostCut is — you guessed it — an AI-powered video editing tool. But the difference between this and our previous suggestions is that GhostCut takes away the manual work.
It removes text from video with the click of a button, and you don't have to do a thing. Naturally, this means you don't get much of a say in the matter. But is it worth trying? Definitely. We'd still recommend paying the smallest amount — $10 — to get a feel for it first, though.
How do you remove text from a video without blurring it?
Sometimes, the area from which you’ve removed text may seem blurry. The quality of your text removal totally depends on both the footage and the app you’re working with. Some will create more blur, some less.
If you’re not happy with the results, run it through the software again, try another method, or see if another program works better for your footage. Be patient and keep trying!

Is it OK to remove text from video?
If you own the video and the rights, feel free to edit as you wish. Likewise, if you’re undertaking work for a client, you should be OK to edit their work, as long as that’s what was agreed upon.
However, if you’re just taking videos from the internet or physical media, then removing the text or other watermarks…that’s not great. You don’t own the rights to that content, and if you get found out, you could face serious consequences. It’s not worth it.
Now that you know how to remove text from video, which apps to use, and when to avoid it, what are you waiting for? Get out there and do your thing.
And, if you need to find the perfect soundtrack for your content, look no further than Epidemic Sound. Our catalog is high-quality, affordable, and safe.
Our catalog is high-quality, affordable, and safe. An Epidemic Sound subscription goes beyond royalty-free music, removing the headache of licensing and freeing you up to do what you do best. You can enjoy the safety of our license hand-in-hand with our massive catalog of 50,000 tracks, covering just about every genre you can think of. You’ll also gain unlimited access to our advanced search functions — finding the right sound’s never been easier.
It’s better than royalty-free. It’s worry-free. Get started with Epidemic Sound below.

Are you a filmmaker? We've got you covered with background music for videos, including:
Take your video editing to the next level with our massive catalog of music for filmmakers.

