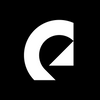How to export in Final Cut Pro: A step-by-step guide
Ever wondered how to export from Final Cut Pro to YouTube, MP4, and more? Learn all about that today with our pro ambassador, Meredith Marsh.

Apple’s Final Cut Pro is often cited as one of the best video editors out there. But is it easy to export from, and how do you get your finished projects just right? We ran through the process with Epidemic Sound ambassador Meredith Marsh.
Exporting in Final Cut Pro: Your step-by-step guide
Now that you've heard from Meredith, let’s walk through a step-by-step guide on how to export your videos from Final Cut Pro.
1. Open your project, double-check your project
Once you’ve finished editing your Final Cut Pro project, no you haven’t. Double-check it, and if you have the time and energy, triple-check it. Performing multiple exports can be a time-suck, so it’s best to nail it on the first attempt. Look out for typos in captions or lower thirds, unusual edits, inconsistencies in the mix, and more video editing mistakes that might have slipped through the cracks.
2. Start the export process
Now that you've ironed out any creases, it’s time to export. Head to the top right corner, where you should see a small ‘Share’ icon. The first option should say ‘Export File (default)’. If you want to customize your export and save it locally, this is where you need to go.
If you want to share directly to YouTube, there’s a ‘YouTube and Facebook’ direct export option. This still saves your project as a local file, though.

3. Fill in your file’s metadata
Once you’ve clicked ‘Export File (default)’, you’ll find yourself in a new export window with three tabs. The first is the ‘Info’ tab. This contains all the behind-the-scenes metadata, which can help your Mac sort your file. It’s also important for YouTube SEO, which ranks and sorts your video, making it easier for viewers to find.
With that in mind, the title, description, and tags are all free to edit. Remember to keep it relevant to the topic – ideally, the file name matches the name you eventually use when you post the video online.
There’s a preview window to the left, which you can use to check your file again if needed. Across the bottom of the window, you’ll find a bunch of key video details, too. You can’t change them here – they’re displayed for reference at this stage. They include:
- Resolution
- Frame rate
- Audio channel
- Video length
- Export format
- Estimated file size
If you want to change these settings, don’t worry. Just hit the ‘Settings’ button within the window.

4. Edit and confirm your export settings
You should now find yourself in the ‘Settings’ tab. This lets you edit and confirm all the nitty-gritty encoding information for your export.
Which video format is the most popular in Final Cut Pro?
The ‘Format’ option changes the file type of your Final Cut Pro export. You can choose the most popular format, MP4, alongside a couple of other options. Let’s dig into the specifics:
- Apple Devices: This exports your Final Cut Pro video as an M4V, which is Apple’s bespoke format. If you’re exporting for further use on an Apple device, this is the option to go for. You can play M4V files on other devices, including Windows.
- Web Hosting: This turns your file into a MOV file. This is also an Apple-developed format, mainly for QuickTime Player. MOV files can also be played on Windows devices.
- Computer: This exports your Final Cut Pro project as an MP4, which is a super common video format. If you’re working with YouTube, TikTok, Facebook, and other video-hosting platforms, MP4 is usually the recommended video format.

In this example, let’s stick with the MP4 ‘Computer’ option. Under the ‘Video Code’ section, you can select ‘H.264 Better Quality’. This will take longer to export, but will give you a better-quality video overall, rather than something that will encode faster. So, unless you need to export from Final Cut Pro on a strict time limit, we’d suggest sticking with ‘H.264 Better Quality’.
How do you change the export resolution in Final Cut Pro?
Unless you’re going for something specific, keep the ‘Resolution’ tab checked at ‘1920 x 1080’. These are the standard dimensions for YouTube and other video-hosting platforms. If you shot and edited your footage in 4K, you should have more options here.
You can’t change the ‘Color Space’ and ‘Audio Format’ options when exporting from Final Cut Pro as an MP4, but you can take a look at them for reference.
If you’ve added chapter markers to your content, then feel free to check the ‘Chapter Markers’ box. This will let viewers skip to specific sections within your video, like you can on a YouTube video or a DVD.
Under the ‘Action’ option, click ‘Save Only’. This will save your file locally, and gives you full control over what happens next.

5. Export roles as separate media if necessary
If you’re planning to share your project with someone else, or if it’s part of a larger project, you might need to export the different media separately from Final Cut Pro. This means splitting up elements like video, audio, and subtitles into their own files – like you would with stems for music.
To do this, click the ‘Roles’ tab, then confirm the different elements. If you’re just uploading your video to YouTube, though, you probably don’t need to worry about this.
6. Export your file from Final Cut Pro
Once you’ve fiddled with all the different options, complete the export for your Final Cut Pro project. Hit the ‘Next’ button in the bottom right of the window, and you’ll be prompted to name and save your file locally.
Once you’ve done this, you’ll return to the Final Cut Pro project area. Check your export status with the handy ‘Status’ icon, which looks like a circle slowly filling up. Click here to visualize the complete export details, and hit one of those ‘X’ buttons if you realize that you’ve made a mistake and need to pull the plug.
After your project’s finished exporting from Final Cut Pro, simply find it where you saved it. Check it through once more – better safe than sorry! – then share it to your heart’s content.
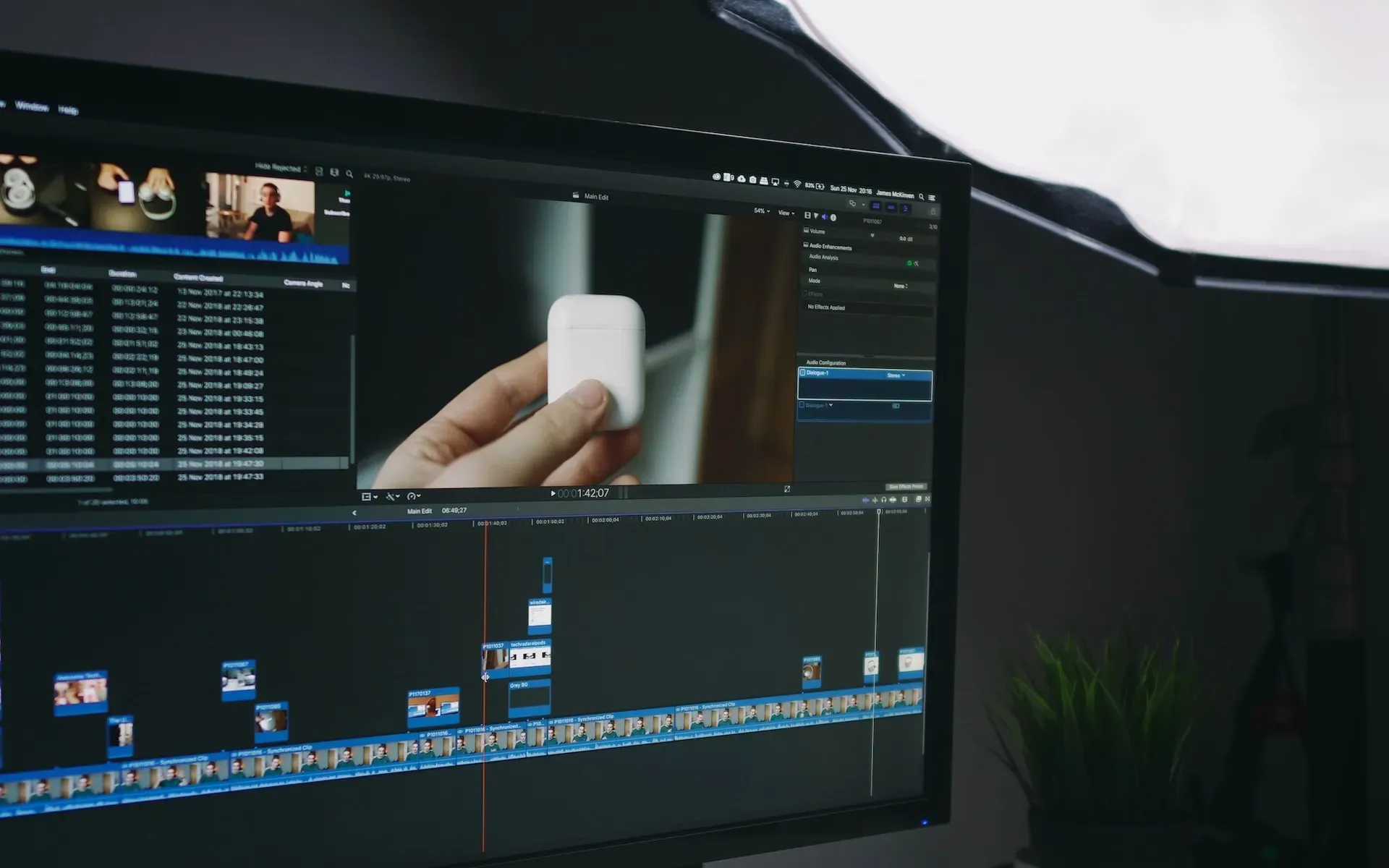
And there you go. You just learned how to export a video from Final Cut Pro!
Need some music for your videos, but don’t know where to look? We’ve got it covered.
Our catalog is high-quality, affordable, and safe. An Epidemic Sound subscription goes beyond royalty-free music, removing the headache of licensing and freeing you up to do what you do best. You can enjoy the safety of our license hand-in-hand with our massive catalog of 50,000 tracks, covering just about every genre you can think of. You’ll also gain unlimited access to our advanced search functions — finding the right sound’s never been easier.
It’s better than royalty-free. It’s worry-free. Get started with Epidemic Sound below.

Filmmakers, look this way! Level up your skills and learn more about background music for videos, including:
Make your video editing count and browse our massive catalog of music for filmmakers.