How to elevate your video using Adobe Stock footage
Content creator and video producer Lizzie Peirce is joining us to give you her best tips when it comes to stock video footage. In collaboration with Adobe Stock and Epidemic Sound.

Looking for an efficient way to improve your videos? Content creator and video producer Lizzie Peirce is joining us to give you her best tips when it comes to stock video footage. In collaboration with Adobe Stock and Epidemic Sound.
I’m a content creator and video producer from Toronto, and between creating content for my YouTube channel and producing videos for my production company – I’m always on the go. And if there’s one thing I’ve learned, it’s that time is money. Sure, sometimes it’s more accomplishing to DIY the coffee table instead of buying a new one or wash your own car instead of paying for a car wash. When it comes to video content, though, there comes a time when getting the perfect shot yourself isn’t necessarily worth it.
Tips for using Adobe stock video footage in your videos
Buying stock footage can save you time and money. For example, say I wanted a drone shot at the Toronto skyline at sunset. Sure, I could wait for a gorgeous evening with a beautiful sunset, drive out to the location and find the perfect take-off spot. Then I would fly my drone, get the shot, land my drone and drive all the way back home and dump the footage. Then again, maybe I’m out of time, maybe I’m out of money, or perhaps I don’t even live in Toronto or have a drone. Well, problem solved – because I can easily head over to Adobe Stock and buy the footage for just a couple of bucks.
This realization has saved me so much time and so much money. On top of that, it has honestly helped me improve my content quality over the last couple of years. This is why today, I’d like to share with you how I incorporate stock footage into my videos. All you have to do is search for the type of footage you want in the Adobe Stock search bar, download it and insert it into the timeline.
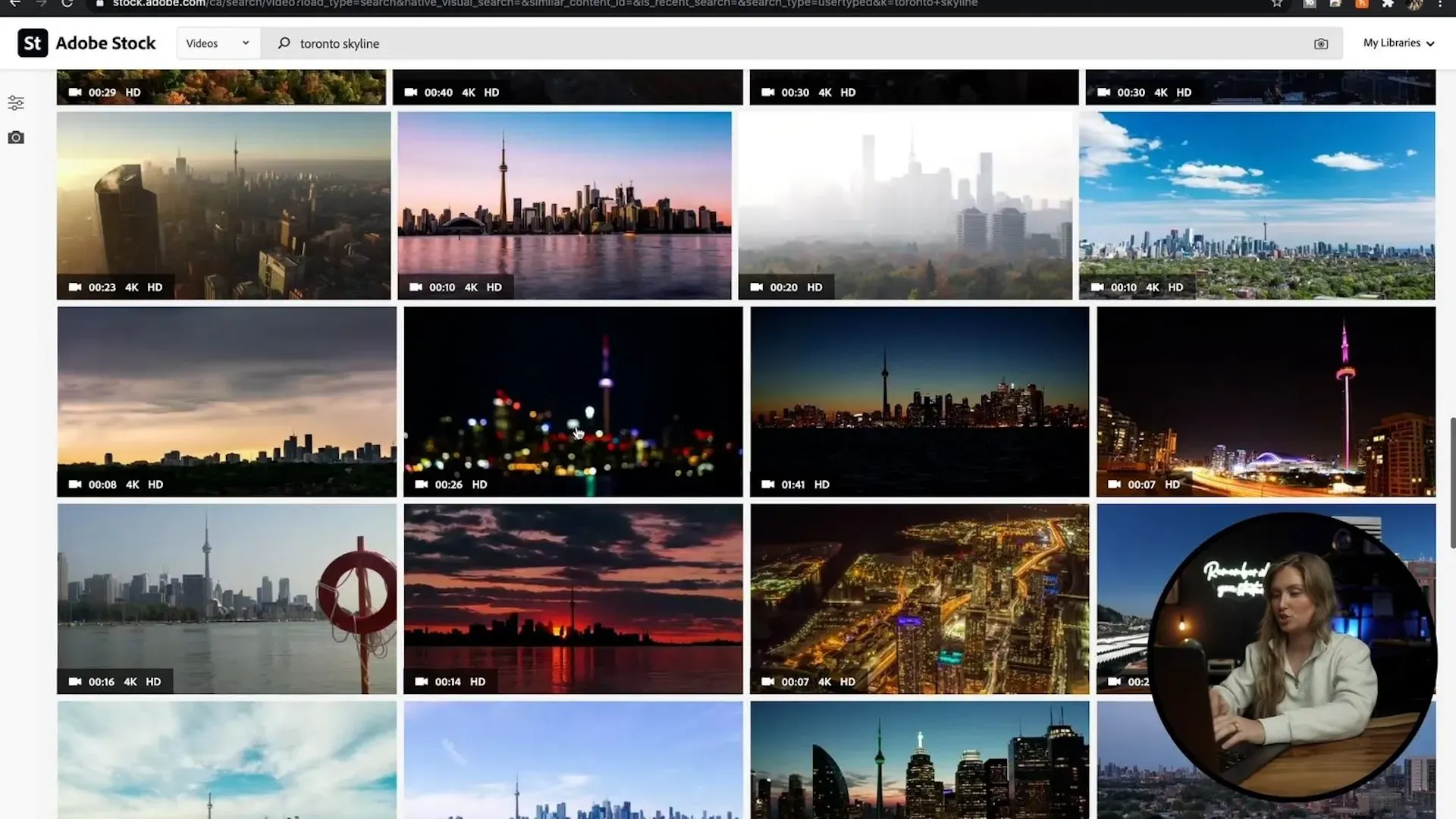
How to use stock footage as moving backgrounds
Another way I like to use stock footage is as a moving background. Start by going into Adobe Stock and type in what kind of footage you are looking for. Scroll to find the best clip, and slot it into your Premiere Pro timeline. And yes, it’s possible to color grade the stock footage so that it fits the rest of your edit. (More on color grading in episode four – stay tuned!)
The next step is that I add in some Gaussian Blur for some texture, and there you have it: an engaging title screen. Now, if I wanted to add in a few more similar clips so that each title has a different moving background, I could use the Find Similar feature in Adobe Stock by clicking on the little camera symbol. I’ll then receive a selection of similar clips. You could also narrow down the search even more by adding filters like content, color, or composition. The end result is that my titles’ backgrounds will all look cohesive. Check out the video below to see the final result.
I hope you found some new ways and inspiration to incorporate stock footage into your next edit, and I bet it will turn out great! Stay tuned for the next blog post, where I will be talking about my best editing tips in Premiere Pro.
Creator's Lab is an educational series co-produced by Adobe Stock and Epidemic Sound, aiming to provide tips and tricks to storytellers to bring their video content to the next level.
Lizzie Peirce is an Epidemic Sound ambassador and pro-content creator from Toronto. Lizzie is also running a production company together with her fiancé Chris Hau, who is a successful content creator as well.
Need top-tier music for your next video but haven't got a subscription? Sign up below.

Are you a video editor or filmmaker? Whether you’re an absolute master or just a beginner, discover what Epidemic Sound has to offer in our Epidemic Sound for Filmmaking page. Oh, and if you’re looking for some background music for your videos, we got you covered.
Related posts:

